发布时间:2019-06-25 15: 19: 20
您经常会使用已为您创建的工作表。但有时您必须将数据输入或导入 Minitab工作表,然后才能开始进行分析。
您可以通过以下方式在 Minitab 工作表中输入数据:
• 在工作表中直接键入数据。
• 从其他应用程序中复制并粘贴数据。
• 从 Microsoft Excel 文件或文本文件导入数据。
将这些数据放入 Minitab 后,您可能需要对单元格进行编辑或重新排列行和列,以准备好这些数据以便进行分析。一些常见的数据处理方式包括堆叠、创建子集、指定列名和编辑数据值。
在本章中,您将来自不同源的数据导入到 Minitab 中。您还了解到如何准备出货数据.MTW 以进行分析。
从不同来源导入数据
对于 Minitab 19 入门中的初始分析,已经设置了包含三个出货中心数据的工作表出货数据.MTW。但是,这三个出货中心最初按以下方法存储出货数据:
• 东部发货中心的数据存储在 Minitab 工作表中。
• 中部发货中心的数据存储在 Microsoft Excel 文件中。
• 西部发货中心的数据存储在文本文件中。
要分析所有发货数据,请在 Minitab 中打开每个文件,然后将所有文件堆叠到一个工作表中。
打开工作表
从东部出货中心的数据开始。
• 打开数据集东部.MTW。
打开来自 Excel 电子表格的数据
中部出货中心的数据位于 Excel 电子表格中。您可以在 Minitab 中打开 Excel 文件。
1. 保存数据集中部.xlsx。
2. 选择文件 > 打开。
3. 浏览到保存数据集的文件夹。
4. 双击 中部.xlsx。
5. 单击确定。
打开来自文本文件 (*.txt) 的数据
西部出货中心数据以文本文件提供。打开文本文件。
1. 保存数据集西部.txt。
2. 选择文件 > 打开。
3. 浏览到保存数据集的文件夹。
4. 双击西部.txt。
5. 单击确定。
将数据合并到一个工作表中
请注意,装运中心的工作表有相同的列名称。为了使数据更便于分析,需要通过将同名的列堆叠在一起来将数据合并
到一个工作表中。您可以通过复制和粘贴或者使用数据菜单上的命令来移动数据。
1. 选择数据 > 堆叠工作表。
2. 从堆叠选项中,选择在新工作表中堆叠工作表。
3. 使用箭头按钮将可用工作表中的三个工作表移到要堆叠的工作表中。
4. 在新建工作表名称中,输入我的出货数据。
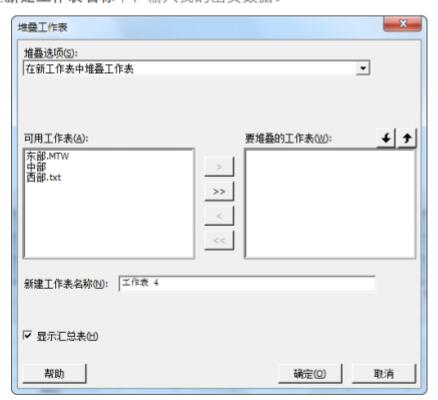
5. 单击确定。
移动和重命名列
来源列包含用来标识出货中心数据的标签。将来源列移到 C1,并重命名中心列。
1. 在源列中单击,单击鼠标右键,然后选择移动列。
2. 在移动选定的列下,选择在 C1 列之前。
3. 单击确定。
4. 单击列名称来源,输入中心,然后按 Enter 键。
展开阅读全文
︾